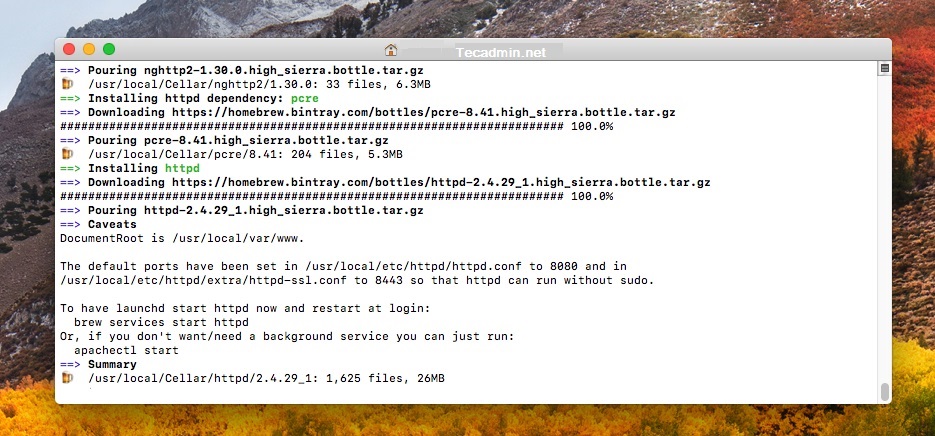How to Install Apache on macOS via Homebrew
The latest versions of macOS come with pre-installed Apache 2.4. But it’s hard to manage it via homebrew due to Apple has removed some of the required scrips from latest macOS releases. This tutorial will help you to remove default installed Apache from the system and install Homebrew version Apache on your system.
Prerequisites
Before starting the installation of Apache (HTTPD) server using this tutorial you must have the following prerequisites.
- Terminal: You must have Mac Terminal access and little knowledge about working with the terminal application. Ao login to your Mac system and open terminal
- Homebrew: Homebrew is a popular package manager for the Mac operating systems. It is useful for installing most open source software like Node. Homebrew installation tutorial
Step 1 – Install Apache on macOS
Remove built-in Apache server (if any) from your system. Open a terminal and execute commands to stop running Apache server and remove it.
sudo apachectl stop sudo launchctl unload -w /System/Library/LaunchDaemons/org.apache.httpd.plist
Now install the new version Apache server provided by Homebrew:
brew install httpd
After completing the installation process, configure httpd service to be auto-started on system boot.
sudo brew services start httpd
You have successfully installed Apache web server via Homebrew, and configured it to auto-start with a privileged account.
You can try to reach your server in a browser by pointing it at http://localhost:8080, you should see a simple header that says “It works!”
Step 2 – Configure Apache
The Apache web server is running now on your macOS system. Now you will want to make some configuration changes according to your local development environment. A configuration file /usr/local/etc/httpd/httpd.conf is generated by the installer which you need to edit in a text editor and make following changes.
Set Apache Port
The Homebrew’s version of httpd uses port 8080. You have to manually change the listen port from the default of 8080 to standard port 80.
Find the line with Listen 8080 and change it to Listen 80
Change Document Root
Now, configure the document root for Apache. The default document root is set to “/usr/local/var/www”. You can keep the document root unchanged and put your website files to this document root. But I assume you want to change the document root to set to your home directory.
Change this to point to your user directory where your_user is the name of your user account:
DocumentRoot /Users/rahul/Sites
You also need to change the <Directory> tag configured just right below the DocumentRoot line. This should also be changed to point to your new document root as well:
In that same <Directory> block you will find an AllowOverride option, Set this to all to enable the uses of the .htaccess file in Apache.
<Directory /Users/rahul/Sites> [...] # # AllowOverride controls what directives may be placed in .htaccess files. # It can be "All", "None", or any combination of the keywords: # AllowOverride FileInfo AuthConfig Limit # AllowOverride all </Directory>
Enable Rewrite Module
Also, you should enable the mod_rewrite module by removing leading # symbol from the following line. Search the line and update it. this will enable URL rewrite on Apache.
LoadModule rewrite_module lib/httpd/modules/mod_rewrite.so
Setup User & Group for Apache
As you have configured the Apache document root to your home directory. You will face issue for the permissions because, by default, Apache runs as the user daemon and group daemon (Maybe username and group are to _www). For the personal systems, You can change these to match your user account (replace user_name with your real username), with a group of staff.
User user_name Group staff
Step 3 – Configure Application on Apache
Let’s create a Sites folder in your home directory and create a sample index.html file for the testing.
mkdir ~/Sites echo "Welcome" > ~/Sites/index.html
Restart apache to ensure your configuration changes have taken effect:
sudo apachectl -k restart
Now, Point your browser to http://localhost, This should display your newly created index.html. All done.
Step 4 – Manage Apache Service
You now have installed Apache server, also configured it accordingly to your setup. The below command is used to stop, start, and restart Apache service
sudo apachectl stop sudo apachectl start sudo apachectl -k restart